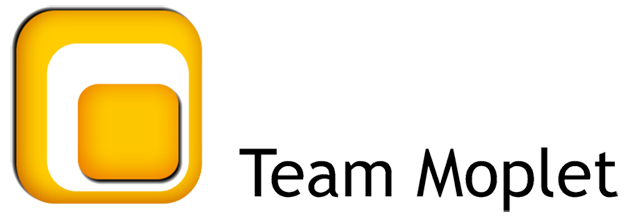Frequently Asked Question
1. Introduction
This feature allows you to create a WhatsApp template message and send a request for its approval. You can use the template message to send notifications or whenever it has been a long time since the customer’s last message. The template messages need to be approved by WhatsApp before sending it to the users. WhatsApp reviews each template to avoid spamming and make sure that the template message follows WhatsApp API guidelines.
Here are some tips to follow while creating the template:
- Your template should be easy and clear to understand your business for the reviewer.
- Avoid spam messages like sending promotions, data collection messages or any phrase which sounds promotional.
- Keep your template in a proper format and avoid grammatical errors.
- Your template name should be relevant to your context on how the template will be used.
- The context of your template message should be relevant to your previous conversation.
- Choosing the right template will give a better idea of your message. The categories can be Transactional, Marketing or One-time password.
2. Setup
The template message feature is available only if the bot is deployed on WhatsApp via the 360dialog provider. To set up the template message navigate to Broadcast>Message Templates.
As a bot builder, you can configure the following on the template message field:
- Template name: Choose an appropriate and relevant title for your template message based on your use case. The title can only have lowercase Alphanumeric [a-z,0-9] and underscore ( _ ).
- Category: Select the template category from the dropdown menu based on your use cases such as Account update, Alert update, Appointment update, Auto reply, One-time password and many more.
- Languages: Select the language from the list available in the dropdown
- Targeted Channels: By default, the selected channel is WhatsApp
- Template Type:
You get two options for choosing a template type.
- Standard (text only): In this template, you can only add a simple BODY text message. You can also insert variables in your body text and assign values to them by clicking on the preview button. Variables can be added in {{x}} where x is the index number of the variable as shown below.
2. Media & Interactive: In this template, you get options such as Header type, Body text, and Footer.
- Header Type: You can select the header category from the drop-down menu as Text, Document, Image, and Video according to your use case which will be displayed on the top section of your template message.
- Body Text: Here you can add the most important content of your message with the support of emojis, to make it more attractive for the user.
- Footer: In this section, you can add the last content of your message which can also contain crucial information for the customer. This will be displayed at the bottom of your template message.
- Add button: Using this option you can add quick reply and call-to-action buttons such as URL and Phone Number in your template message. You can set a name for your button in the button label section. Multiple Buttons can be added to the template message based on your requirement (max of 3 buttons). All buttons need to be of the same type.
While creating the template message you can click on the ‘Show Preview’ button for each section before sending it for approval to see how the template message appears.
After creating the template you can send an approval request which will be then reviewed by WhatsApp. The template approval status will be displayed on the message template tab as rejected or approved. The reason for rejection can be viewed on the info-icon (‘i’). You can also delete the rejected template message or the template which is not required.